
Google Search Console Beginner’s Guide
Google Search Console (GSC) is an essential tool for every website owner, developer, and SEO professional. It is not only a key platform for understanding website performance but also a powerful assistant in improving search rankings and optimizing your site. In this article, we will dive into Google Search Console and show you how to make the most of this tool to optimize your website.
What is Google Search Console?
Google Search Console is a free tool provided by Google to help websites improve their natural visibility in Google search results. It provides website owners and SEO professionals with valuable data to monitor and optimize website performance. With GSC, you can:
- Discover and fix errors on your website
- Submit updated content to be indexed by Google quickly
- Track and optimize organic search traffic performance
- Identify search queries and traffic sources
- Address security issues or manual penalty alerts
How to Get Started with Google Search Console
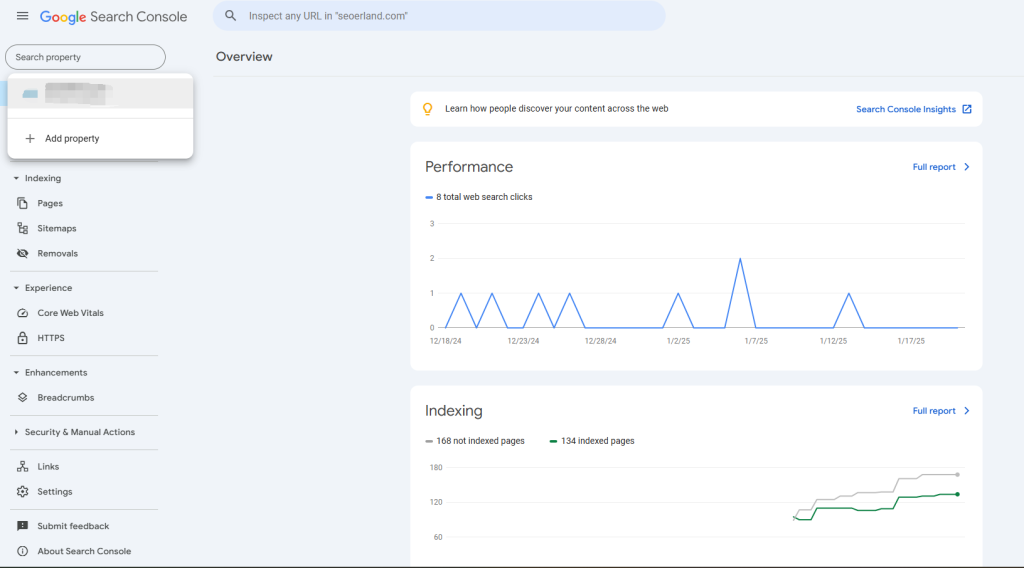
To begin using Google Search Console, you first need to add and verify your website. Here’s a simple step-by-step guide:
1.Add Property Once you log in to Google Search Console, click on the property dropdown menu in the upper left corner and select “Add Property”. You can add a new website property and verify ownership using one of the verification methods provided by Google (such as HTML file, HTML tag, Google Analytics, etc.).
2.Verify Your Domain Verification is the first step in using GSC. If your domain isn’t verified, the system will prompt you to verify it. Be sure to choose the verification method that works best for your site, and once completed, you’ll be ready to start using the tool.
3.Access the Google Search Console Dashboard Once verified, you will enter the Google Search Console dashboard to start monitoring and optimizing your website’s performance.
Navigating the Overview Page in Google Search Console
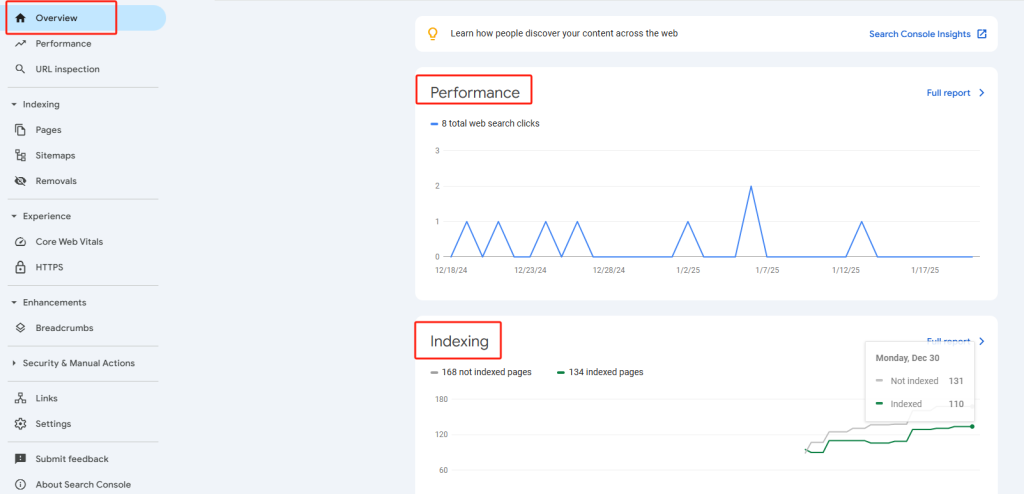
Upon entering Google Search Console, you’ll first see the overview page, which provides a summary of your website’s performance. This section will display:
- Clicks: Shows the total number of clicks from Google search over the past 3 months. This website has received 8 clicks from web search.
- Indexing, Experience, and Enhancements: Other key modules to help you analyze and optimize page performance.
The overview page offers you a clear, high-level view of your site’s basic performance.
Understanding Google Search Console Insights
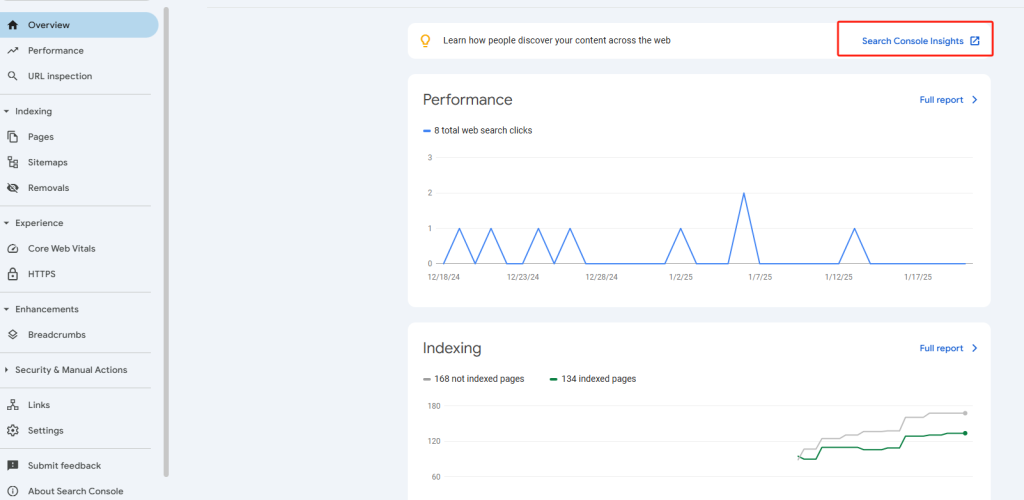
By clicking on “Search Console Insights”, you’ll get a simplified report displaying your site’s performance. For example, you can see your page’s performance data from the past 28 days, and Google Search Console Insights will show you the most common search queries for your site.
You can also see the top 10 or top 20 search queries by clicking the right arrow. Next to these queries, you’ll see the number of times users clicked on your site after entering specific keywords. Google Search Console Insights also shows which keywords brought users to your site and the click-through rate (CTR) and ranking position for each query.
For example: One person searched for “openai day 7” and clicked on our website. The average position for this keyword on the first page of Google is 27.8.
To attract more potential customers, it’s best for your business to appear in the top 3 results on Google Search, as these positions bring the most clicks. This information helps you identify which keywords are driving the most traffic and which ones might need further optimization.
Evaluating Your Website’s Performance
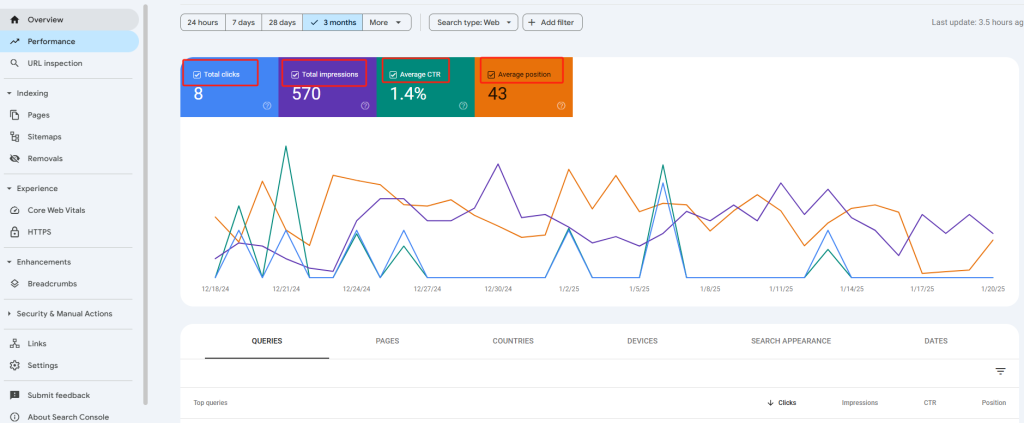
Go to the “Performance” section to get detailed information about your website’s traffic. Make sure your search type is set to “Web” because we want to measure clicks coming from Google Search or web searches.
Analyzing Search Queries/Keywords
You can select a date range. In this tutorial, we’ve chosen “Last 3 months”. You can also set a custom date range. In Google Search Console, you can compare your website’s performance over two different periods.
Simply click on the “Compare” option and choose your date ranges. You can also create a custom comparison. Once the date range is set, click “Apply”.
This section shows the four key performance indicators for your website:
- Total Clicks: The total number of clicks in the last 3 months. This website has received 8 clicks, compared to 0 clicks 3 months ago.
- Total Impressions: The number of times your website appeared in search results.
- Average Click-Through Rate (CTR): The ratio of clicks to impressions, helping you assess the appeal of your search results.
- Average Position: The average ranking position of your site for specific queries.
By analyzing this data, you can assess which pages are performing well and which ones may need further optimization.
Understanding the Search Metrics
Before we discuss the four metrics, ensure that you have selected the “Average CTR” and “Average Position” options.
Total Clicks In the graph below, you’ll see that over the past 3 months, we have received 8 clicks. This means that in the past 3 months, 8 users clicked on pages of our website after finding our business, products, or services through Google Search.
Total Impressions In these 3 months, our pages have been displayed 570 times. This means that 570 people saw our pages in Google search, but they did not necessarily click on them. Of those 570 impressions, 8 became clicks.
Average Click-Through Rate (CTR) The website’s average CTR is 1.4%. This is calculated by dividing total clicks by total impressions. Obviously, you want the CTR to be as high as possible because this means more people clicked on your site.
Average Position This metric represents the position of your page in Google search when users enter specific queries related to your business, services, or products. For these search metrics, you can view performance on a daily basis in the graph.
If you scroll down, you will see the search queries or keywords.
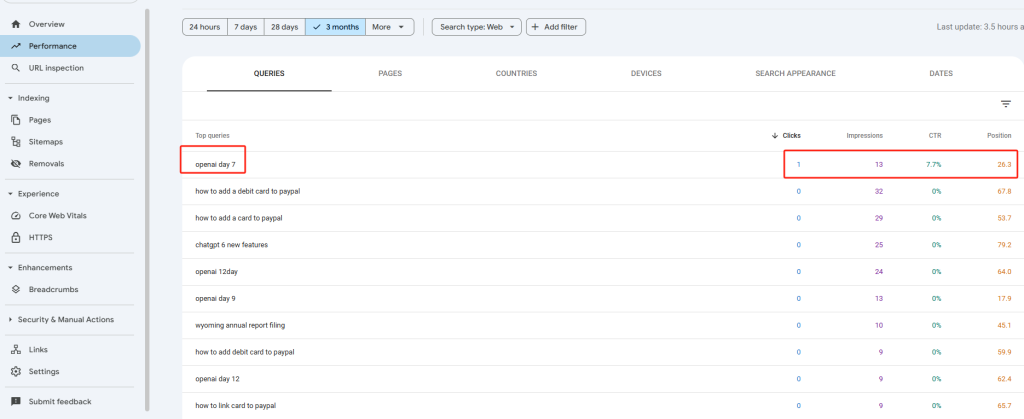
In Google Search Console, you can find search queries/keywords related to your business, services, or products. Next to these keywords, you can see the four metrics we discussed earlier.
For example: “openai day 7” has received 1 click, 13 impressions, a 7.7% CTR, and an average position of 26.3.
Similarly, by scrolling down, you can view the top pages, countries, and devices. You can see that our primary device is desktop, followed by mobile and tablet. We can conclude that we should optimize our desktop search because most clicks are coming from desktop devices.
Performing URL Inspection
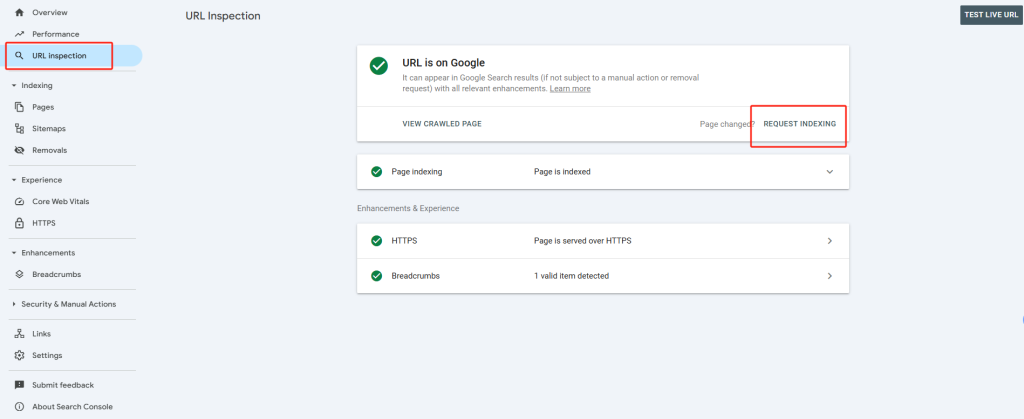
The URL Inspection tool allows you to check whether a specific page has been indexed by Google. You can inspect any page to see if it appears in Google search results. This is especially important for newly created pages. If you’ve updated a page, you can use this tool to request Google to re-crawl the page.
With this tool, you can ensure that all important pages have been indexed and there are no issues preventing a page from being crawled.
Need Assistance?
If you have any questions or need support, don’t hesitate to contact our team. We’re here to assist you!
- Email: support@seoerland.com
- No Comments
- January 22, 2025
